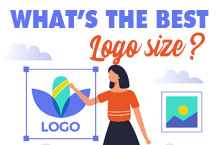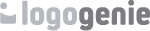La mayoría de nosotros hemos recibido una firma de correo electrónico increíble y profesional - su diseño estético realmente destaca sobre el contenido de los correos electrónicos de sólo texto, y nosotros, los lectores, nos quedamos con una buena impresión del remitente. Pero, ¿cuántos de nosotros podemos realmente hacer y enviar nuestras propias firmas profesionales para e-mails con un logo?
En realidad, ¡es mucho más fácil de lo que parece! A continuación, explicamos todo lo que necesitas saber para mejorar tu reputación y el reconocimiento de tu marca con firmas de correo electrónico profesionales. Empezaremos con las mejores prácticas para el diseño de firmas de correo electrónico con logotipos y luego explicaremos cómo añadir la tuya en Outlook, Gmail y Yahoo!
3 consejos de expertos para las mejores firmas de correo electrónico
1. Usar una plantilla de firma de correo electrónico
¿Quieres saber un secreto? No necesitas pasar horas en Photoshop creando una firma de correo electrónico perfecta desde cero. Simplemente puedes usar una plantilla de firma de correo electrónico para generar una automáticamente y añadir tu logo también. Estas herramientas en línea ya usan gráficos diseñados profesionalmente que se ven impresionantes, así que todo lo que tienes que hacer es añadir tu información personal y enlaces. ¡Y por lo general son gratis!
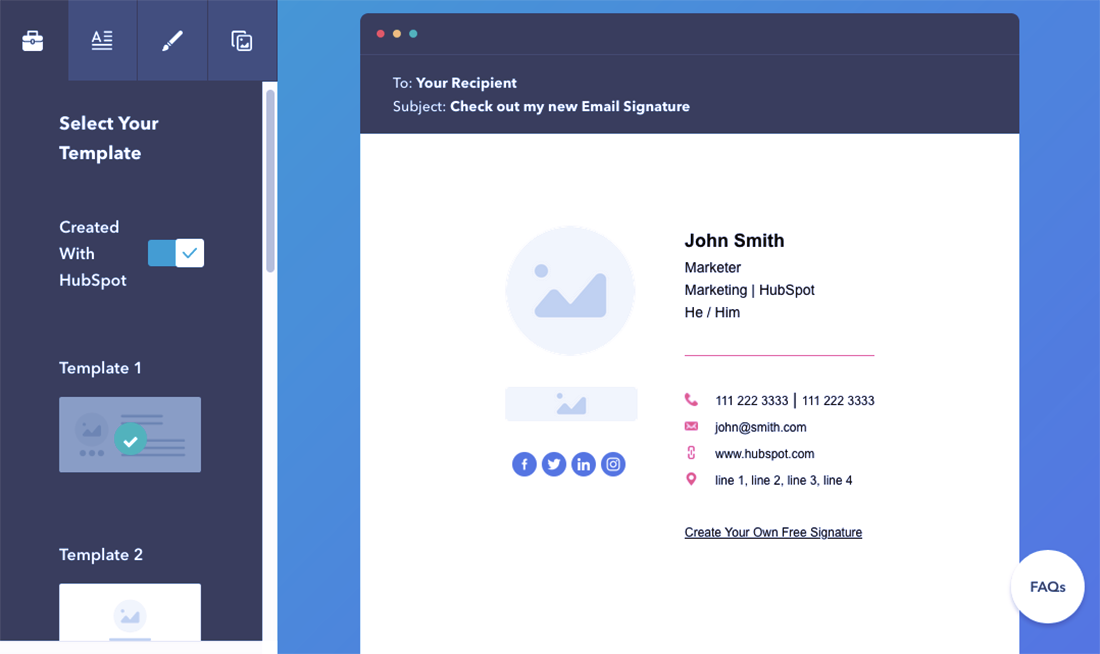
A menos que seas un diseñador profesional o prefieras un cierto estilo artístico, las plantillas de firmas de correo electrónico son el camino a seguir. La parte más difícil de diseñar una firma de correo electrónico es hacer que se vea bien, pero estas plantillas ya se ven muy bien.
Además, incluyen espacio para toda la información necesaria para asegurarte de que no te pierdas nada. Por ejemplo, si es la primera vez que diseñas una firma de correo electrónico, puede que no pienses en incluir tus iconos sociales, pero si utilizas una plantilla de firma de correo electrónico, tendrás esa opción justo delante de ti.
Por supuesto, debes tener cuidado con la plantilla de firma de correo electrónico que utilices. Aquí están nuestras principales sugerencias para las que son gratuitas y en línea:
- HubSpot Email Signature Template
- WiseStamp Email Signature Template
Cada una tiene su propia biblioteca de plantillas, así que siéntete libre de explorar todas tus opciones antes de decidirte por una.
2. Revisa los ejemplos de firmas de correo electrónico para inspirarte
Teniendo en cuenta todas las diferentes herramientas de plantillas con todas sus diferentes plantillas, tienes una gran variedad de looks y estilos entre los que puedes elegir. Eso incluye herramientas gratuitas, ¡al ataque!
Para ayudarte a encontrar la mejor plantilla para ti, intenta buscar ejemplos de firmas de correo electrónico diferentes y anota lo que te gusta y lo que no. El análisis de muchos ejemplos de firmas de correo electrónico al mismo tiempo revela patrones que te ayudan a aislar los aspectos que quieres emular.
Por ejemplo, ¿te gustan las firmas de correo electrónico horizontales o verticales? ¿Qué tendencias utilizan otras personas de tu sector? ¿Qué firmas de correo electrónico profesionales hacen que quieras hacer negocios con el remitente?
Puedes encontrar ejemplos de firmas de correo electrónico muy fácilmente con cualquier motor de búsqueda, o incluso explorando las bibliotecas de herramientas de plantillas. No dudes en escanear tu propia bandeja de entrada personal para obtener ideas y sugerencias también.
3. Añade tu logo para mejorar la marca
La principal diferencia entre las firmas de correo electrónico personales y profesionales es a quién representan. Con las firmas de correo electrónico profesionales, deseas promocionar tu marca más que a ti mismo, fomentando el reconocimiento de la marca y mejorando la reputación de tu empresa.
Según esta lógica, es mejor incluir el diseño de tu logo en lugar de tu imagen personal, especialmente si eres una empresa pequeña o de una sola persona. Entonces, todo lo que digas en tu correo electrónico se refleja en tu negocio, así que mientras tus correos electrónicos sean productivos, cada uno de ellos impulsará tu marca.
Así funciona el branding y querrás utilizar el diseño de tu logo en todas partes que puedas (cuidado con hacer sobreexposición). Anuncios, publicaciones en medios sociales, mercancía, bolsas de transporte - ¡en todas partes! Cada vez que alguien ve tu logo, refuerza el reconocimiento de la marca y les recuerda que existes, en caso de que estén en el mercado por lo que ofreces. Así que, por supuesto, ver el diseño de tu logo en una firma de correo electrónico encaja en una estrategia de marca mayor y más amplia.
Si no tienes un logo, puedes diseñar uno rápida y efectivamente con nuestro propio creador de logos gratuito Logogenio. A diferencia de otros creadores de logotipos, nuestra herramienta cuenta con una interfaz fácil de usar y guías sencillas si es su primera vez con el diseño de un logotipo.
Incluso puedes utilizar nuestras plantillas de logo si no quieres molestarte con el diseño real del logo: sólo tienes que introducir el nombre de tu empresa y otra información y tendrás un logo listo en segundos. Incluso puedes reducir el estilo por tu industria u otras palabras clave. La guía paso a paso para utilizar nuestro creador de logotipos explica cómo incorporar también técnicas más avanzadas de diseño de logotipos.
Cómo agregar tu firma
Cada herramienta de plantilla de firma de correo electrónico funciona de manera diferente, por lo que puedes terminar con diferentes formatos de archivo. Si añades tu firma a una de las principales plataformas de correo electrónico - Outlook, Gmail o Yahoo! - entonces es mejor usar un archivo basado en imágenes. Descárgalo para después o cópialo y pégalo directamente en la configuración de tu plataforma de correo electrónico.
¿En qué parte de la configuración? A continuación, describimos cómo agregar tu nueva firma de correo electrónico profesional a la plataforma de correo electrónico que elijas.
Cómo añadir firmas de correo electrónico en Outlook
1. Inicia sesión en Outlook.com.
2. Haz clic en el icono de Configuración en la esquina superior derecha. Es el icono que parece un engranaje.
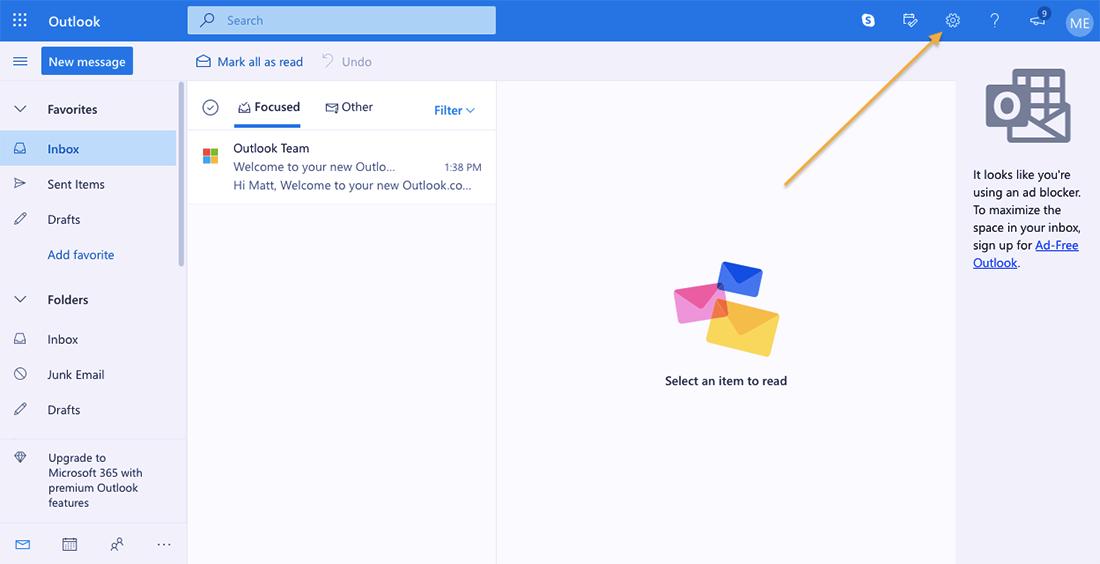
3. La pestaña de Configuración está ahora abierta, pero no te preocupes por todas esas nuevas opciones. Sólo tienes que hacer clic en la parte inferior donde dice Ver todos los ajustes de Outlook.
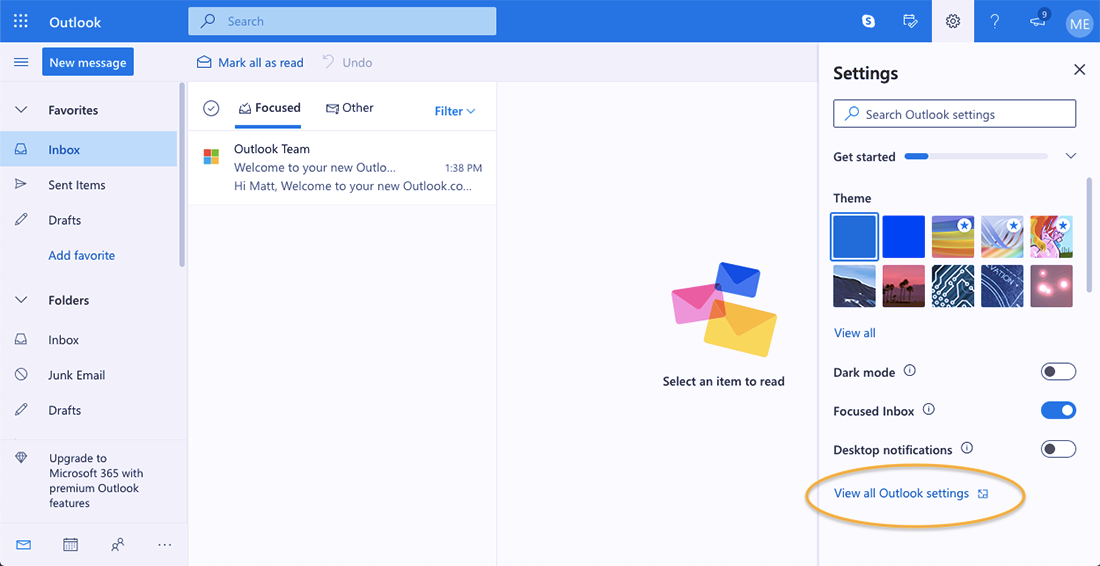
4. Esto abre una nueva ventana con algunas columnas de menús. La primera columna debería ser Correo. En la segunda columna, haz clic en Redactar y responder.
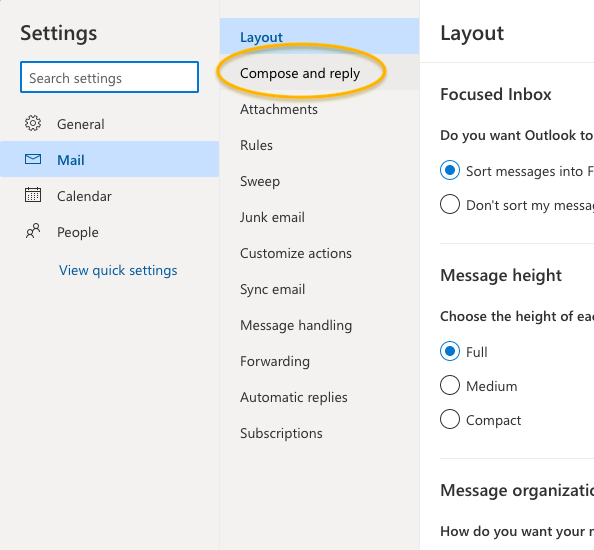
5. En la parte superior, verás un lugar para tu firma de correo electrónico. Puedes crear una firma de correo electrónico original aquí usando el editor de texto, pero puedes tener dificultades para usar más de una imagen o enlaces de texto.
En su lugar, recomendamos usar una plantilla de firma de correo electrónico, explicada anteriormente. Dependiendo de la herramienta de plantilla que hayas utilizado, recibirás tu firma de correo electrónico en diferentes formatos. Copia la imagen de la plantilla de firma de correo electrónico y pégala en este cuadro, o sube la imagen haciendo clic en el primer icono (parece una fotografía de montañas).
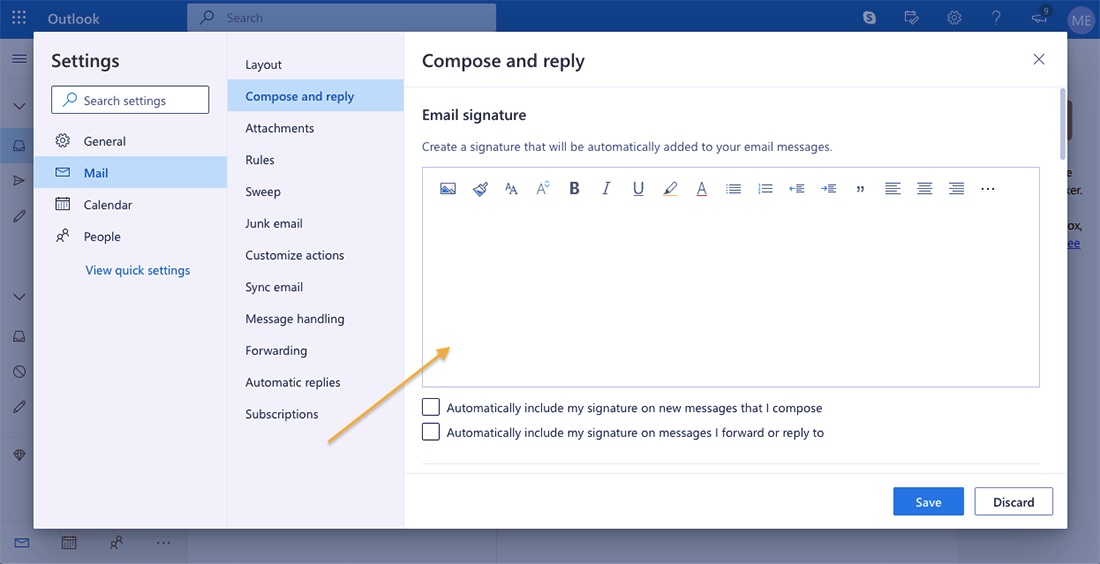
6. Una vez que hayas introducido tu firma de correo electrónico, marca las dos casillas siguientes para incluirla automáticamente en todos tus correos electrónicos. Esto significa que cada correo electrónico que envíes tendrá tu firma de correo electrónico sin que tengas que introducirla cada vez.
Cuando hayas terminado, no olvides hacer clic en Guardar.
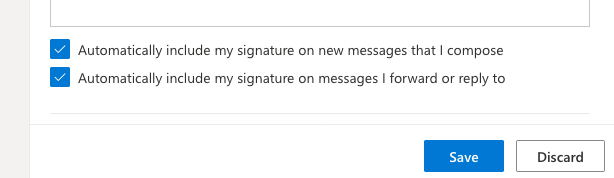
Cómo añadir firmas de correo electrónico en Gmail
1. Inicia sesión en Gmail.com.
2. Haz clic en el icono de Configuración en la esquina superior derecha. Es el icono que parece un engranaje.

3. Esto abre la ventana de configuración rápida, pero no tienes que preocuparte por las nuevas opciones. Sólo tienes que hacer clic en Ver todos los ajustes, justo ahí arriba.
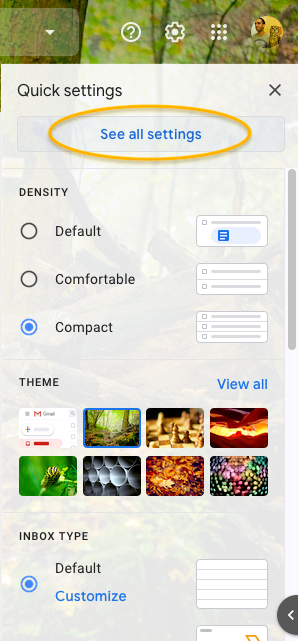
4. Esto abre la ventana de Configuración de pantalla completa. Comienzas en la pestaña General en la parte superior, pero por suerte ahí es donde ya está todo lo que necesitamos.
Desplázate hacia abajo hasta que veas la configuración de la Firma. Haz clic en + Crear nuevo.
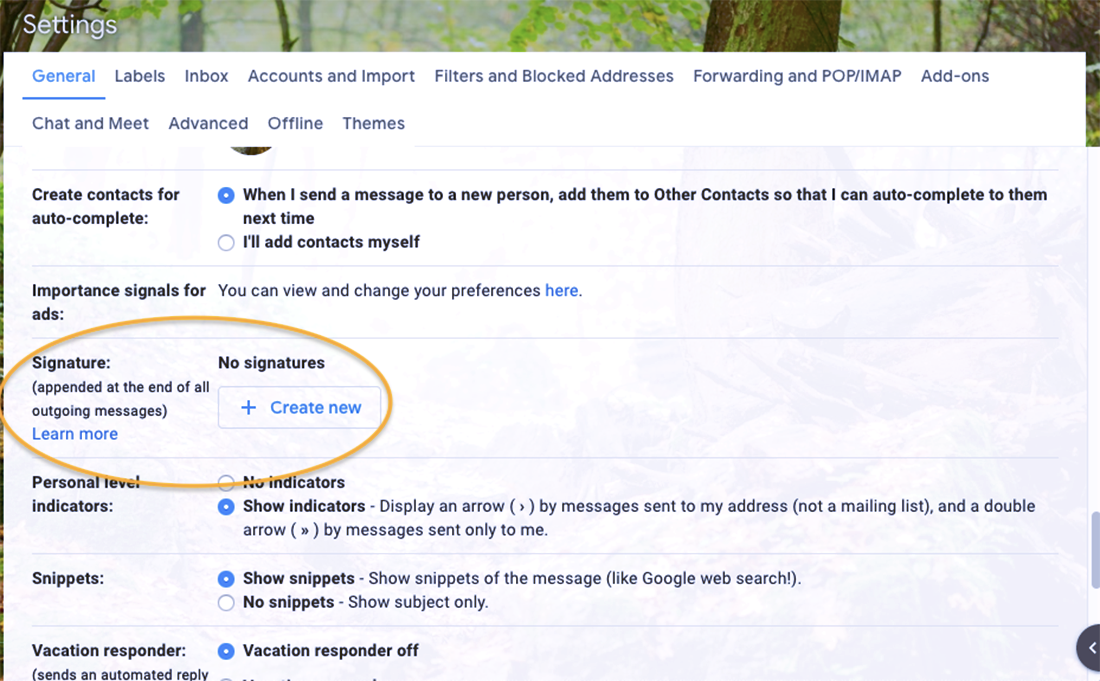
5. Ahora tienes la oportunidad de ponerle nombre a tu firma. Esta es una opción en caso de que quieras tener varias firmas, por ejemplo, una firma de correo electrónico profesional y una firma de correo electrónico personal. Ponle el nombre que quieras y luego haz clic en Crear.
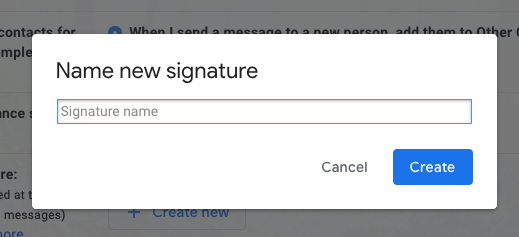
6. Aquí es donde se introduce la firma de correo electrónico. Como explicamos anteriormente para Outlook, puedes crear una firma de correo electrónico original usando el editor de texto proporcionado, pero si quieres algo visualmente impresionante lo mejor es usar una plantilla de firma de correo electrónico (o diseñar una tú mismo).
Dependiendo del formato de archivo de la herramienta de plantilla de firma de correo electrónico que hayas utilizado, podrás copiar y pegar el correo electrónico en la ventana aquí, o subir la imagen utilizando el icono que parece una foto de montañas.
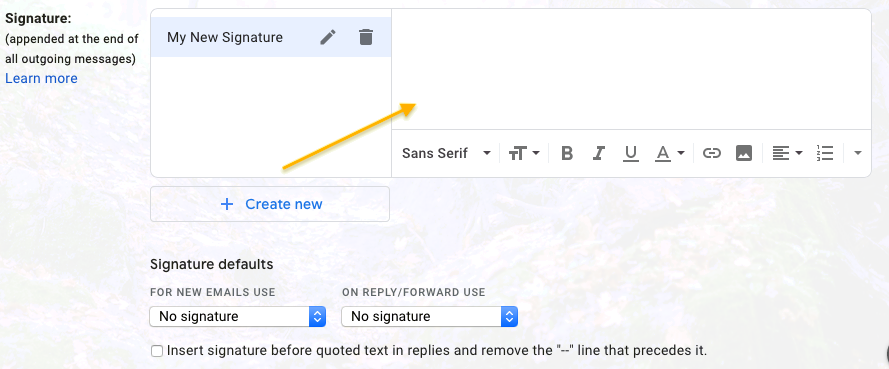
7. A continuación, presta atención a los valores predeterminados de la firma, esas opciones en la parte inferior. Aquí se designa qué firmas de correo electrónico se utilizarán automáticamente para los nuevos correos electrónicos y/o respuestas. Al elegir la nueva firma de correo electrónico, ésta se agregará automáticamente a los futuros correos electrónicos, por lo que no es necesario hacerlo manualmente.
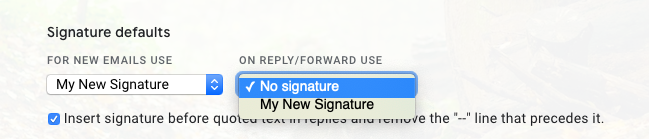
También tendrás la opción de mostrar tu firma sin la línea punteada y el texto arriba citado. Esta es sólo una elección estilística basada en la configuración de Gmail: si no haces clic en ella, tu firma aparecerá debajo de la línea de puntos y debajo del texto entrecomillado.
8. Por último, debes guardar los cambios. Tienes que desplazarte hasta la parte inferior de la página de configuración para verlo. Sólo tienes que hacer clic en Guardar cambios para terminar.
Cómo añadir firmas de correo electrónico en Yahoo! Mail
1. Inicia sesión en Yahoo.com.
2. Haz clic en el icono de Configuración en la esquina superior derecha. Es el icono que parece un engranaje.
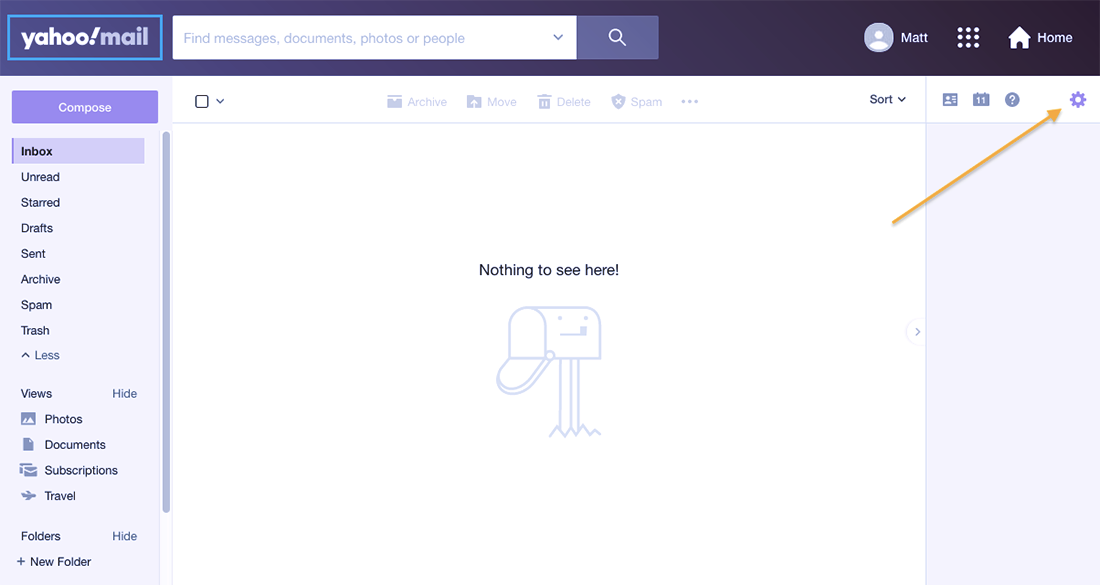
3. Esto abre la ventana de Configuración, pero no tienes que preocuparte por las nuevas opciones. Basta con mirar hacia abajo, cerca de la parte inferior, y hacer clic en Más opciones junto a la elipse (tres puntos).
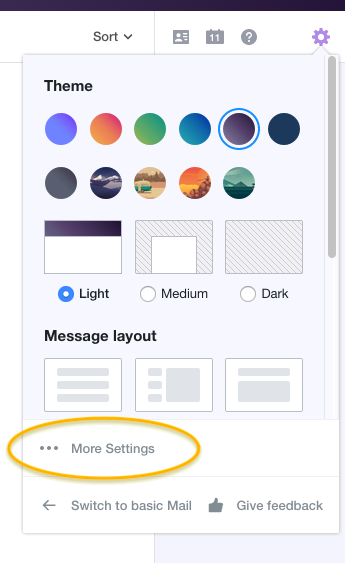
4. Esto abre la ventana de configuración más grande. 5. En el menú de la columna del extremo izquierdo, haz clic en la pestaña para Escribir correo electrónico.
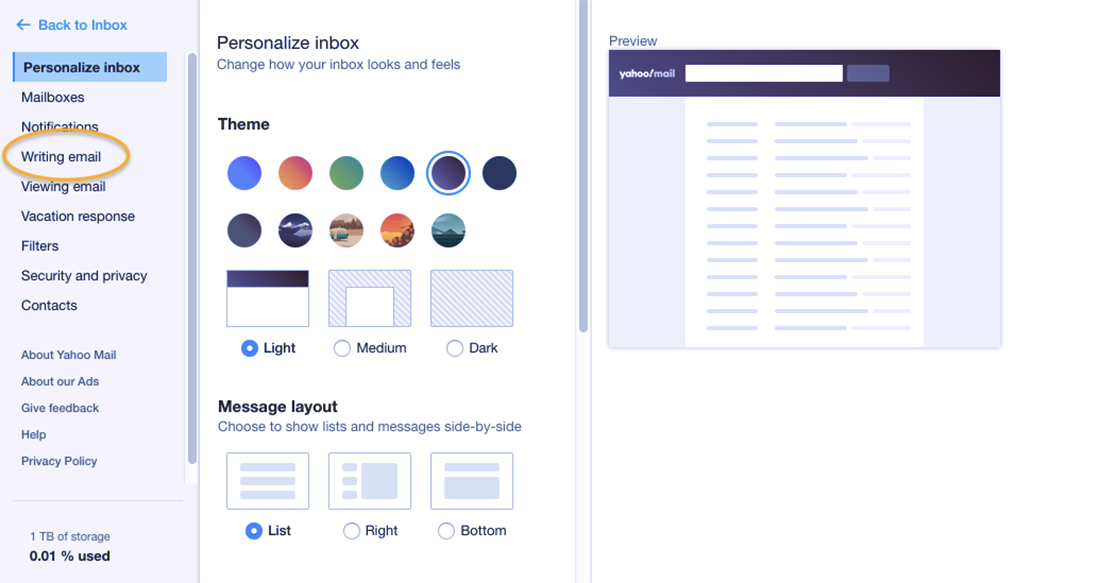
5. En el menú Escribir mensajes de correo electrónico, verás un área para la firma. Esto es lo que quieres, pero debes activarla para tu dirección de correo electrónico actual. Sólo tienes que hacer clic en el interruptor que se encuentra junto a la dirección de correo electrónico a la que deseas agregar una firma.
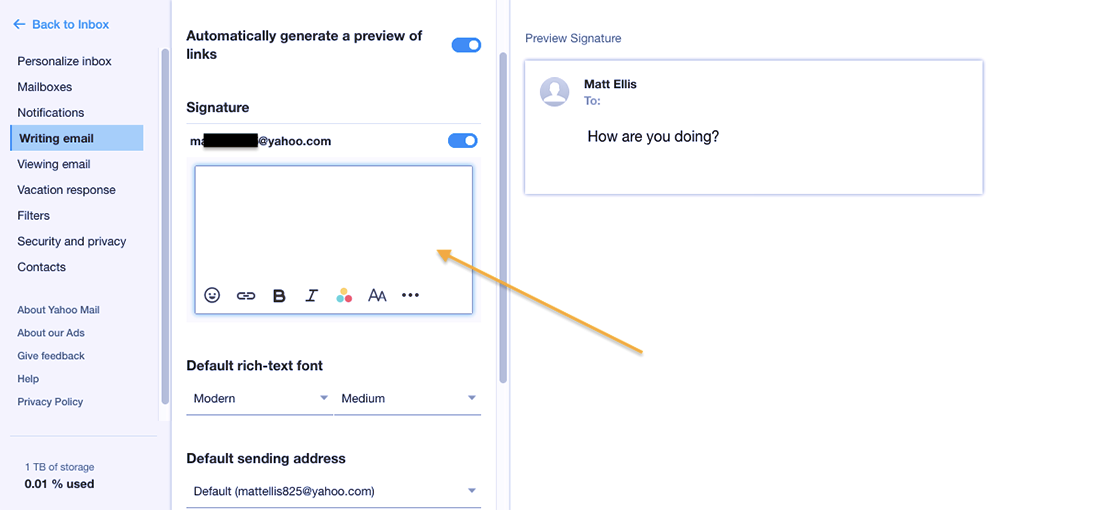
6. Esto abre la ventana de la firma de correo electrónico. Al igual que en otras plataformas de correo electrónico, puedes crear una firma de correo electrónico original utilizando el editor de texto proporcionado, pero te recomendamos utilizar una plantilla de firma de correo electrónico para obtener mejores resultados visuales.
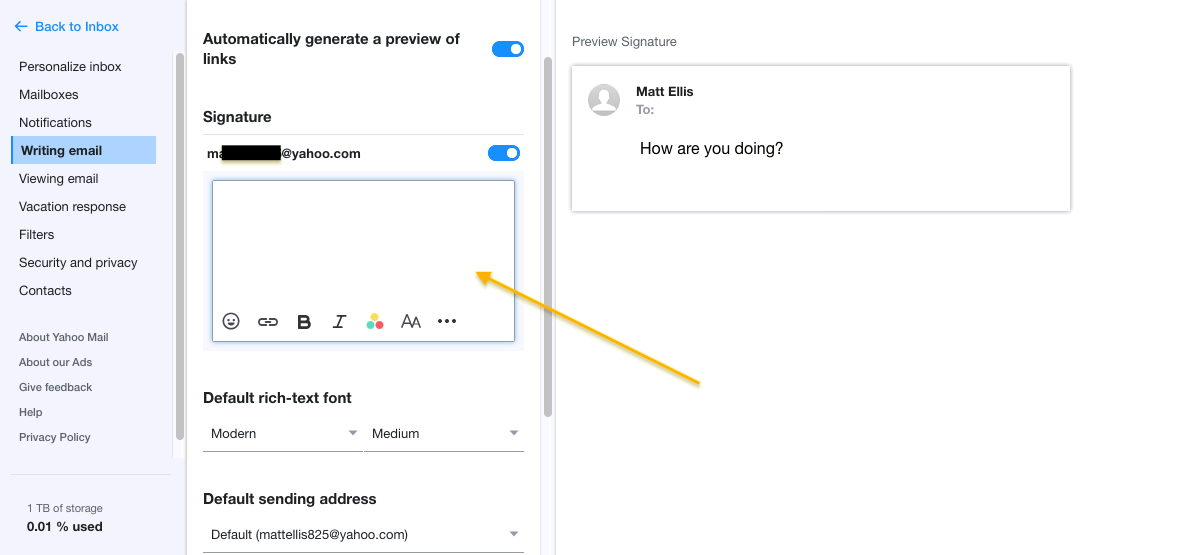
Puedes copiar y pegar tu imagen en la ventana de la firma de correo electrónico, o arrastrar y soltar el archivo desde tu escritorio directamente en la ventana. Asegúrate de revisar la Vista previa de la firma a la derecha para asegurarte de que se ve y responde de la manera que quieres.
7. La configuración de Yahoo! Mail se guarda automáticamente, así que ya está todo listo. Si quieres quitar la firma de correo electrónico, desmarca la opción del paso 5.
Convertir los correos electrónicos en contenido de marca
Con una firma de correo electrónico personalizada, completa con un logo, estás listo para abrir un nuevo espacio para la marca. El uso de una firma de correo electrónico profesional de marca puede no causar inmediatamente un aumento de las ventas, pero mejorará gradualmente el reconocimiento y la reputación de tu marca con cada nuevo correo electrónico que envíes. Y como la mayoría de las firmas de correo electrónico vienen con una llamada a la acción, este pequeño ajuste puede llevar a un aumento significativo del tráfico.